
Silhouette Cameo®
Silhouette Cameo 4 or new to the Silhouette Cameo 4 Pro, get help with the setup guide here. You are at the perfect spot to find the most effortless downloading and installing steps for your design software. Whether you use Silhouette Cameo 4 or Silhouette Cameo 4 Pro, the designing software will get you through the designing process. Now, let’s get started with the Silhouette Cameo cutting machine and its setup process.
What is Silhouette Cameo 4 Used For?
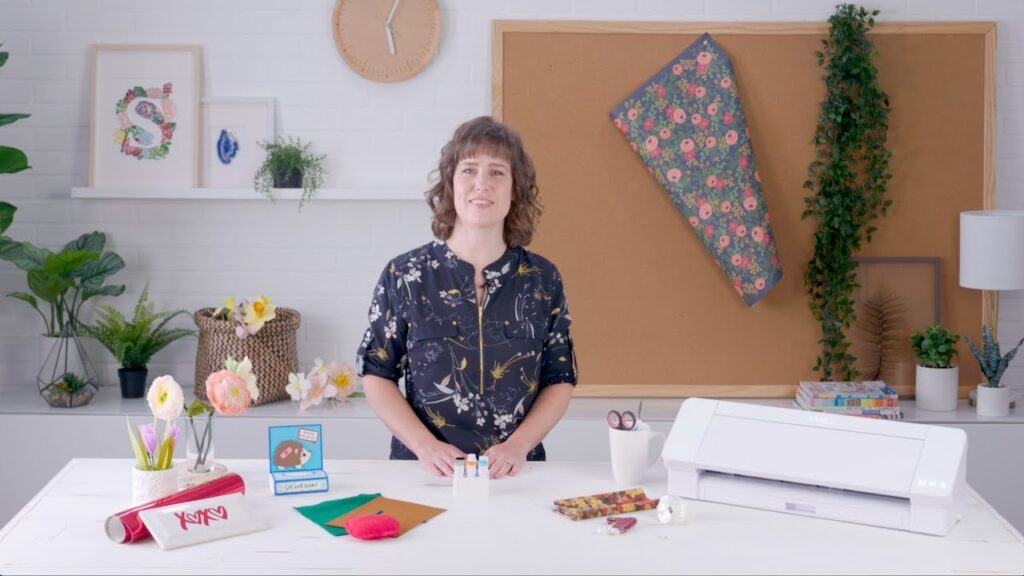
The Silhouette Cameo 4 is a cutting machine that works with your computer or mobile device (Windows, PC, Android, or Mac). It’s about the same size as a home printer. It also includes software that enables you to make anything. These designs can be cut out afterward on vinyl, fabric, paper, or heat transfer material. The machine is incredibly adaptable, allowing it to produce complicated projects of any scale, from little to enormous. The Cameo and the Portrait are two separate cutting machines offered by Silhouette. Silhouette Cameo software, on the other hand, is where the real magic happens. Upgrade the software to Silhouette Studio Design Edition to use the Silhouette Cameo 4 machine with a wider range of designs.
What All Comes with a Silhouette Cameo 4?
The types of equipment you get to operate with your Silhouette Cameo are an important aspect of your Silhouette Cameo 4. You will need to know what comes with the package if you want to make magic with this gadget. We gathered all of the parts and components that would need to be properly installed. Your device will need to be connected to the silhouette Cameo cutting machine.
Following are the beneficial tools and essentials offered with your Silhouette Cameo 4:
- Silhouette Cameo 4
- AutoBlade
- Power cable & USB cable
- Cameo Cutting Mat (12″ x 12″)
- Adapters for a standard blade, premium blade, deep-cut blade, 2mm Kraft Blade, and Silhouette sketch pens
- Silhouette Studio software (install)
- 100 exclusive designs (install)
- 1-month Silhouette Design Store subscription (available with tool registration)
How to Unbox Silhouette Cameo 4 Machine?
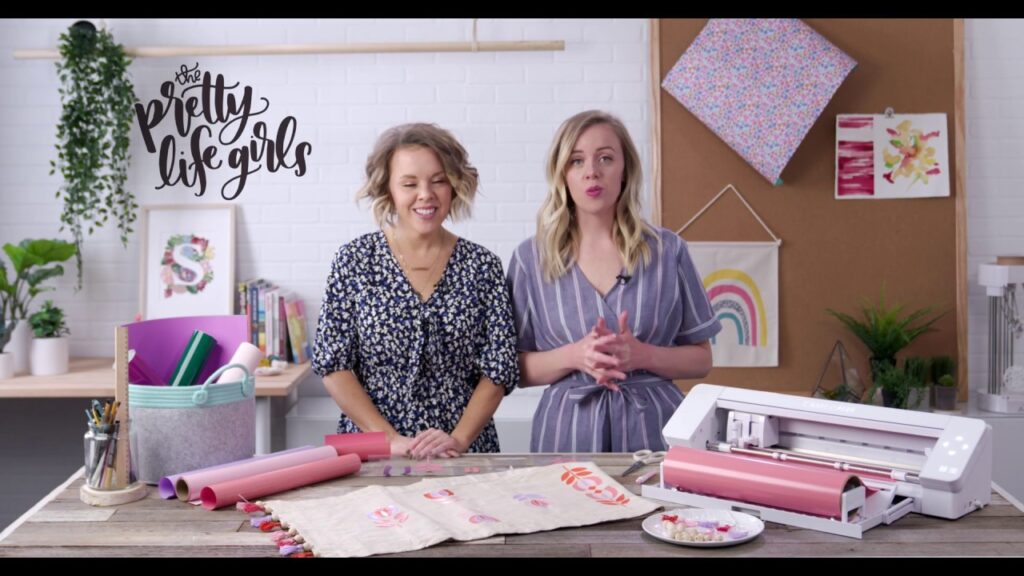
In case this is your first time operating on a Silhouette Cameo 4, be sure to follow the steps below to unbox it. Initial stages can be found in all of them. Learn how to start a Cameo, Mint, Curio, or Portrait project here.
- Remove the Silhouette Cameo 4 machine and all parts from the packing.
- Then, from the top, remove the wrapping.
- Remove the exterior material off the machine and its components as well.
- You can follow the information in the manual for a simple setup.
- Make sure you have the following items: a USB cord, a power cord, a blade, a cutting mat, four tool adapters, a ratchet tool, and a Silhouette setup CD.
- Connect the AC adapter power cord to the machine’s right side.
- Connect the power cord’s other end to a wall outlet.
- Now, in Silhouette, connect the USB cable to a rectangle-shaped port.
- Connect the USB cable to your computer or laptop.
- After that, turn on the Silhouette Cameo 4 by pressing the power button.
- The original display will be on LCD.
- Choose an option and go to the settings page.
- Color schemes, language, and other details should be chosen first.
- The unboxing of the Silhouette Cameo cutting machine is now complete.
How to Download Silhouette Cameo 4 Design Store for Mac?
You must attempt the following steps in order to download the Silhouette software on your computer. Please keep in mind that download speeds vary depending on your internet connection. Google Chrome is a web browser that you can use. It means that your download may look different in Internet Explorer or Firefox than it does in other browsers.
- To get started, go to Silhouette’s official website.
- Then, from the drop-down box, select Mac as your operating system.
- Under Mint Studio or Silhouette Studio, look for the drop-down menu.
- Now press the Download button to start the procedure.
- To open the Silhouette Software on your screen, tap the icon.
How to Install Silhouette Cameo 4 Design Store for Mac?
However, the installation process on a PC or Mac differs once the software has been downloaded. Yet, each operating system is capable of guiding you through the procedure of downloading Silhouette Cameo 4 Design Store. Follow the directions below if you’re looking for installation instructions.
- Acquire permission from the administrator to install the software.
- Use your usual login id and password on your personal computer.
- Obtain the login details if you are not the administrator.
- And then get on with the installation.
- Carefully read the license agreement.
- Finally, tap the “I Agree” button to finish the process.
How to Activate Silhouette Cameo 4 Design Store?

Upgrading your Silhouette Cameo 4 Studio software will provide you access to a wealth of new capabilities. And you can use these features in your Silhouette projects for a variety of personal and commercial projects. Upgrade activation is a straightforward process that requires a purchase code or an upgrade code. The following steps will guide you through the activation process.
Step 1: Find an Upgrade Option on Your Silhouette Studio
- On your PC or Mac, open the Silhouette Cameo 4 Studio software.
- Click the drop-down menu in the Help menu on the upper left side of the page.
- Select Upgrade Silhouette Studio from the drop-down menu.
- A new window will occur on your screen, prompting you to input your information.
Step 2: Provide the 16-digit Registration/ Purchase Code
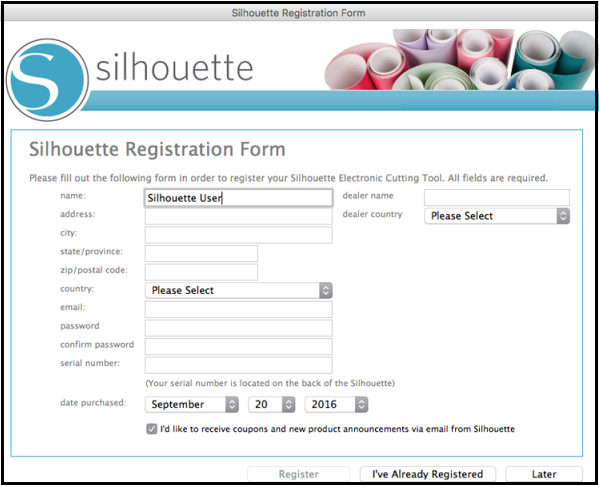
- In the supplied box, enter your Silhouette store’s Account email, an Account password, and the 16-digit license number you received when ordering the update in the newly opened window.
- After that, click the Submit button after inputting all of the essential information. You’ll need an internet connection to submit the information.
- The Silhouette Studio software will immediately begin verifying the information you submitted. When the verification is finished, the blue button at the bottom will change to the Next button.
- To continue, click the Next button.
- Now, a new screen will appear on your screen with the message “Activation Successful.” In order to finish the software upgrade, you must now click Finish.
- You can find your upgrade code or license on your Silhouette Store account if you don’t have it. You can perform so by going to your profile icon and then to the License key tab. This page keeps track of the licensing keys that have been utilized.
How to Register the Silhouette Cameo 4 Machine?
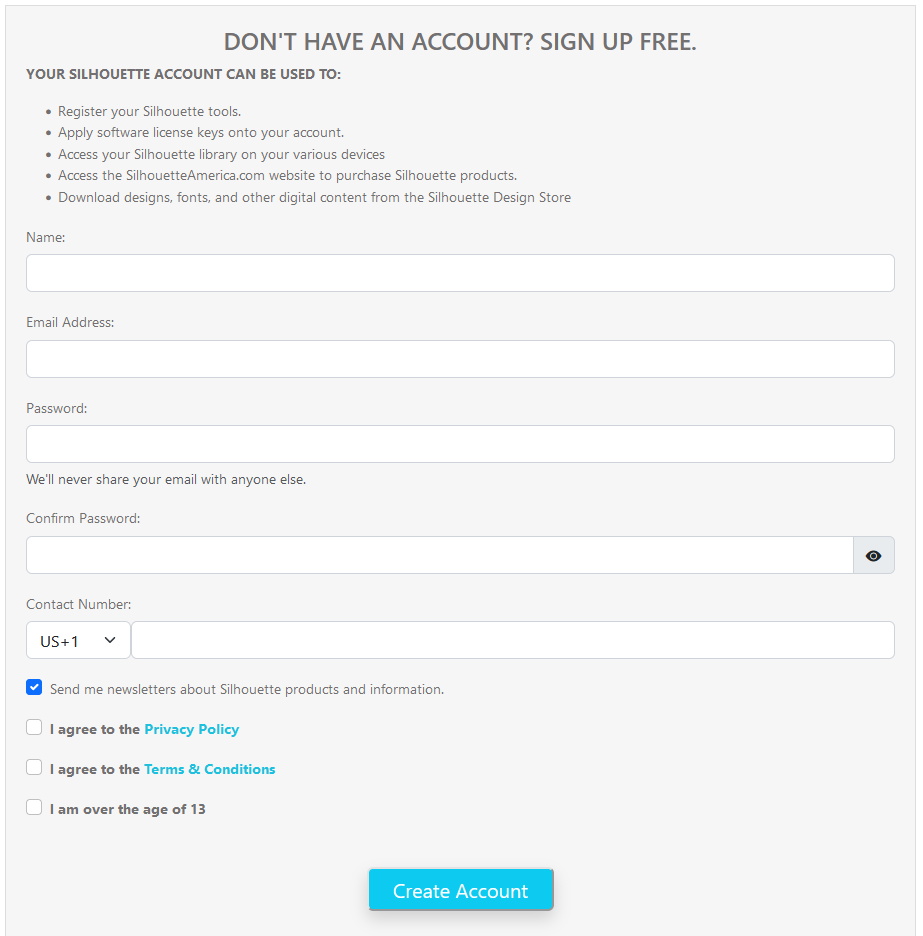
If you want to use the free design or functionality, you’ll need to register your “Silhouette Cameo 4”. Follow the instructions to register your machine.
- Fill out the form with your information.
- To complete the registration, you must fill out all fields.
- The serial number of your Silhouette can be found on the rear.
- Select Register from the drop-down menu.
- Click “I Have Already Registered” or “Later” if you have already registered your machine.
- If you haven’t registered the machine yet, tap “Later.”
- Complete the registration procedure by returning to the previous screen.
- Otherwise, your warranty will be void.
- The main screen will appear after you’ve finished registering your machine.
- You’re now ready to start working on projects.
FAQs
Question: What colors will be offered with Silhouette Cameo 4?
Answer: Currently, the Silhouette Cameo 4 is offered in Midnight Black, Classic White, and Blush Pink. The setup process for all three models acquires the same setup procedure.
Question: What materials can the Silhouette Cameo 4 cut?
Answer: Cardstock, vinyl, heat transfer, specialist materials (such as sticker paper, tattoo paper, shrink plastic, and vellum), cotton textiles, leather, felt, wool, acetate, craft foam, leather, and more may all be cut with the Cameo 4 (though some may require the use of specialty equipment).
Question: What to do when you don’t have an account yet?
Answer: It is completely free to create an account. You’ll be able to register your machine, download digital content from the Silhouette Design Store, and much more with this. You already have an account and can use the same login credentials if you have registered a tool or created an account via the official website of Silhouette.